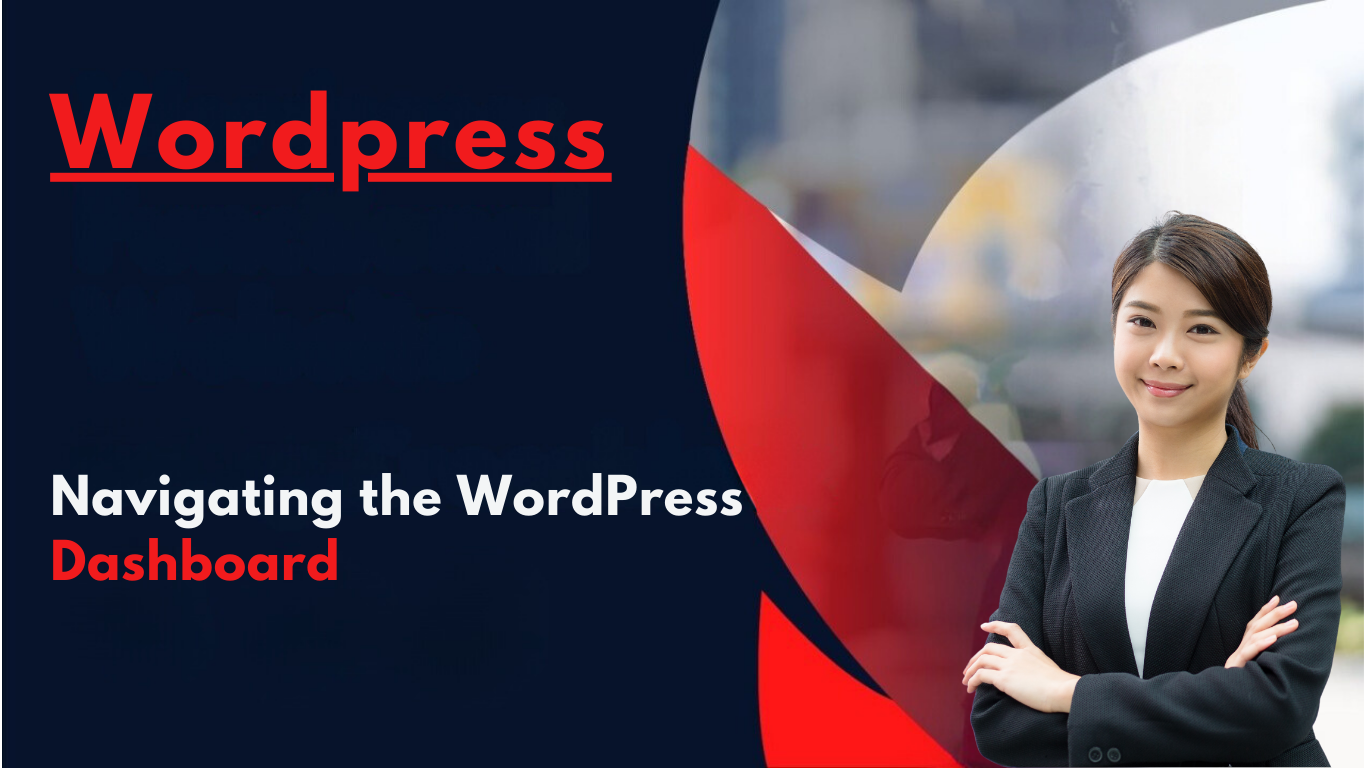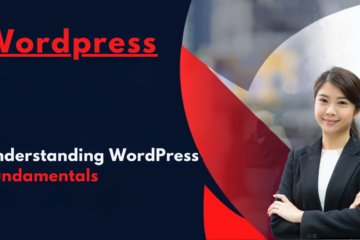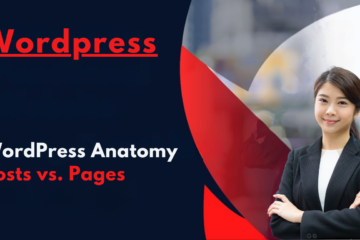For beginners, the WordPress dashboard can seem like a daunting labyrinth of menus, buttons, and unfamiliar terminology. However, fear not! This guide will help you navigate the dashboard and feel at home. Don’t worry if the dashboard seems difficult at first. It is designed logically to help you manage your WordPress website easily.
Main Sections
1. Posts This section is the hub for creating, editing, and managing your blog posts. Here, you can draft new content, format text, add media, and schedule posts for future publication. You can also see a list of all your published, draft, and scheduled posts, which helps you keep track of your content pipeline.
2. Media The Media section is your one-stop-shop for uploading and managing all types of media files, including images, videos, audio clips, and documents. This section allows you to organize your media library, edit image properties, and insert media into your posts and pages with ease.
3. Pages Similar to the Posts section, the Pages section is dedicated to managing your website’s static content. This is where you’ll create and edit pages like your About page, Contact page, and any other evergreen content that doesn’t fit the blog post format.
4. Comments As your blog grows and attracts more readers, the Comments section will become your command center for moderating and responding to comments left by your audience. Here, you can approve, mark as spam, or reply to comments, fostering a sense of community and engagement on your website.
5. Appearance The Appearance section is where you can customize the look and feel of your WordPress website. This is where you’ll find options to change your theme, manage widgets, create and edit menus, and even customize various aspects of your theme’s design.
6. Plugins: Plugins are powerful extensions that add extra functionality to your WordPress website. The Plugins section allows you to browse, install, and manage these plugins, enabling you to enhance your website’s capabilities with features like e-commerce integration, social media sharing, and search engine optimization tools.
7. Users If you’re running a multi-author website or collaborating with a team, the Users section will be your go-to place for managing user accounts. Here, you can add new users, assign roles (such as Editor or Contributor), and control access levels to ensure a secure and organized content management process.
8. Settings The Settings section is where you’ll configure the core settings for your WordPress website. This includes defining your site’s title and tagline, setting the date and time formats, managing reading settings (like how many posts to display on your homepage), and adjusting various other site-wide preferences.
Conclusion While the WordPress dashboard may seem like a maze at first, this guide has provided you with a comprehensive map to navigate its various sections with confidence. Remember, the key to mastering the dashboard is to explore and familiarize yourself with its features.
Don’t be afraid to click around, experiment with different settings, and refer back to this guide whenever you need a refresher. As you continue to engage with the WordPress dashboard, you’ll gradually develop an intuitive understanding of its structure and functionality.
With time and practice, managing your WordPress website will become second nature, and the dashboard will transform from a labyrinth into a well-organized command center, empowering you to create, curate, and share your content with ease.